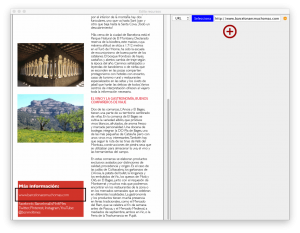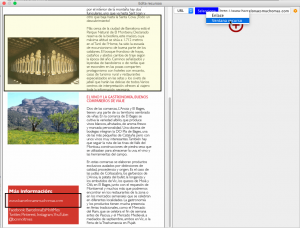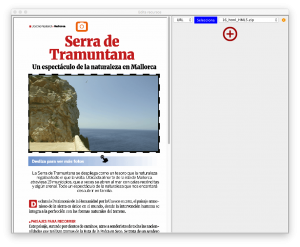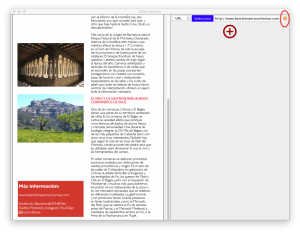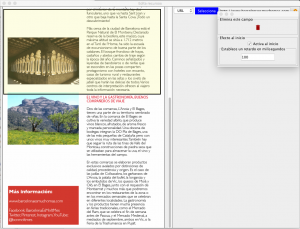La primera acción interactiva que aparece en nuestra lista es URL. Como su nombre indica, nos permite asociar una url a la región de la imagen que decidamos.
Para el ejemplo de la imagen, procedemos de la siguiente forma (no obligatoriamente en este orden)
- Pulsamos el botón “Seleccionar”. El cursor cambiará a forma de punto de mira.
- Dibujamos un rectángulo que abarque la región que queremos vincular
- Escribimos la dirección web completa (incluido http://) en el cuadro apropiado
Las siguientes acciones están disponibles:
- http://xxxxx.com abre la dirección web en un navegador interno de la app, con opción a abrirlo también en el navegador del dispositivo.
- ext:http://xxxxx.com abre la dirección web en el navegador nativo fuera de la app.
- mailto:xxxx@xx.com. Abre un cliente de correo para enviar un email a la dirección especificada
- dial:952xxxxxx. Hace una llamada de teléfono al número especificado, siempre que el dispositivo tenga disponible la opción de llamada. En caso contrario, no hace nada.
Podemos incrustar un navegador web en nuestra página, en lugar de mostrar el navegador a pantalla completa. Para hacerlo, procedemos de la siguiente manera:
- Escribimos la dirección web en el campo destinado a ello.
- El software detectará que se ha introducido una dirección web. Así que cuando pulsemos el botón “Selecciona”, se nos abrirán dos opciones: “Enlace” y “Ventana recurso”.
- Pulsamos “Enlace” para delimitar la zona que actuará como disparador de la web.
- Pulsamos “Ventana recurso” para dibujar un rectángulo (se representará en tono amarillento), que será donde se incruste la página web.
Podemos incrustar una ventana HTML en lugar de una dirección web.
Primero, creamos un zip que contenga todos los recursos del HTML, que puede incluir archivos CSS y Javascript, además de imágenes y vídeos. En la raíz de dicho zip debe existir obligatoriamente un archivo llamado index.html.
- Volcamos ese zip en el cajón de recursos.
- En la edición de recursos, seleccionamos, URL.
- Pulsamos “Ventana recurso” para dibujar un rectángulo (se representará en tono amarillento), que será donde se incruste la ventana HTML.
- En el desplegable, elegimos el zip que habíamos volcado en el cajón de recursos.
Activa al inicio
Tenemos la opción de que la página web incrustada se abra automáticamente cuando el usuario llegue a la página. Para activar esta opción procedemos así:
- Pulsamos sobre el botón de configuración: