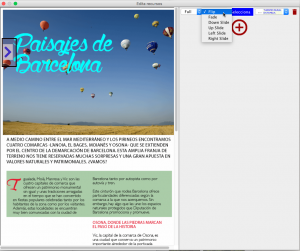Mediante el enlace Full, podemos crear un efecto mediante el cual se sustituye la página actual por otra diferente, con la opción de volver al estado anterior.
La operativa es igual a la utilizada en las opciones anteriores.
- Elegimos la opción “Full” en el desplegables de la izquierda.
- Presionamos el botón “Selecciona” y dibujamos un rectángulo sobre la región de la imagen que actuará de disparador.
- En el desplegable de la derecha, elegimos la imagen que servirá para sustituir a la página actual. Como ya vimos en “Pics”, esta imagen procede de las que hayamos volcado en el Cajón de recursos. Recordemos que como, en esta ocasión, no se trata de una imagen para Slide, debemos seleccionar la opción “Recursos” cuando volquemos la imagen al Cajón de Recursos.
- Recordemos también que, al tratarse de un recurso que el usuario puede abrir, debemos dar crear un punto de cierre para volver al estado anterior. Esto ya lo explicamos en el apartado de Cajón de recursos.
Conviene que la imagen que sustituirá a la página actual sea del mismo tamaño que esta, para que el efecto sea el adecuado
Existen distintos efectos de transición que podemos elegir para realizar la sustitución:
- Flip. La transición será un efecto de volteo de página, dando la sensación de que la nueva se encontraba en el reverso de la actual.
- Fade. Crea una transición de fundido.
- Down Slide. La página nueva aparecerá deslizándose hacia abajo.
- Up Slide. La página nueva aparecerá deslizándose hacia arriba.
- Left Slide. La página nueva aparecerá deslizándose desde la izquierda.
- Right Slide. La página nueva aparecerá deslizándose desde la derecha.
Vídeo ayuda